While you’re gaming, an FPS counter discretely tracks your system’s exact frames-per-second. The FPS chart allows you to review your stats and gain crucial insights that will allow you to. Count it is the only Frames per second that works on Mac. Count It is completely free and will let you benchmark games and app on your Mac.
By Vernon Roderick, Last updated: July 11, 2020
If you’ve tried gaming at least once, you’re probably already aware of how important it is to know your FPS at all times during a game.
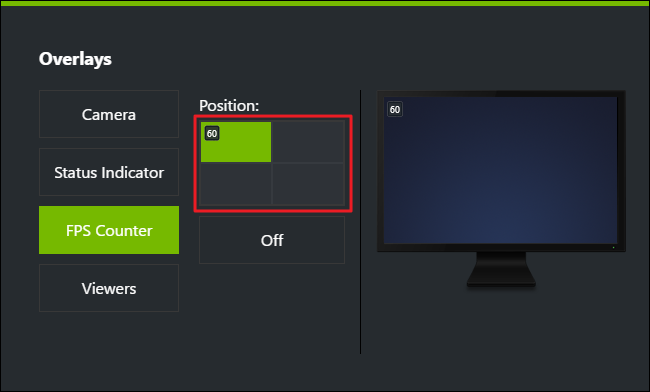
With this, you’ll have an edge against players that will help you with your competitive gaming. However, seeing your FPS at all times is not as simple as you think. FPS counters were made for this exact reason.
You’re not required to have a high-end computer to access such features. What you need is some knowledge of what FPS is and the patience to look for reliable FPS counters. After all, there is some software that instead of helping you will only make you suffer through viruses, malware, etc.
So today, we’re going to talk about FPS counters that are accessible to all gamers around the web, and we’re not just talking about your typical ones, we’ll talk about the best there is. But before that, of course, you’ll first have to know more about what FPS is for the sake of those who have only started gaming recently.
Part 1. A Brief Overview of FPS for Gamers
FPS is a term referring to Frames-Per-Second. As the name suggests, it is the unit of measure for the frames that are displayed by the computer every second. So why exactly does this make it so important to gamers?
This is because each device is only able to display a limited number of frames. Getting a high number will mean that your device is of high-quality and will display the graphics smoothly. On the other hand, if the FPS is low, it just means that the device is poor at displaying graphics.
For gamers, having a low FPS is a very alarming issue. After all, you don’t want to find out that your device is only capable to do so much.
So how can you know that you’re actually on a pretty good standing when it comes to FPS?
Part 2. What Should be Your FPS?
As previously said, the FPS is the number of frames your device can display every second, currently. This means that it can change depending on your graphic settings and the current screen being displayed.
For example, if you are running on low resolution, you will get a higher number on your FPS since it doesn’t take too much effort for the computer to display such low-quality graphics. Having a high resolution will lead to lower FPS.
Regardless, you’ll have to remember the ranges of the FPS you will want to see on your FPS counter:
- 30 FPS– The lowest range of FPS that you can see. This is also the most common and is typically seen on low-end PCs. Most of the time, people with such FPS will try to lower their graphic settings to get a higher number and avoid it dropping it 20 FPS.
- 60 FPS– Although not that high, it is still enough to run most games nowadays. It is seen on most middle-range PCs. Despite that, people with this FPS still lower their graphics settings since it might make their gameplay better.
- 120 FPS– A rather rare sight for gamers, but also one of their dreams. It can only be achieved if you have a high-end PC on top of expensive graphics cards. Middle-range PCs can also achieve this if the graphics settings are set to the lowest.
- 240 FPS– The highest number your FPS counter can give you, but it is seen as an unobtainable feat by many gamers, the reason being that they can’t afford the maintenance cost, let alone the initial price, of such high-quality hardware.
While these ranges of FPS is easy to remember, the most important thing you have to take note of is that FPS can change depending on your graphic settings and the current screen being displayed. Thus, the need for FPS counters became prevalent, which leads us to our next topic.
Part 3. Why Do You Need an FPS Counter?
As a gamer, it is important to focus on the game more than anything else. You’ll have to take it at your own pace and remember to adjust to the game’s situation.
However, gamers aren’t used to adjusting their gameplay according to changes in their FPS. They can’t possibly react to a sudden drop on their FPS. In the worst case, the FPS drop may cause their defeat in their respective games.
On the other hand, if the FPS suddenly skyrockets, it can still take them by surprise. Their previous gameplay will be ruined and they’ll have to adjust to another that is suited for one that tackles a game with high FPS.
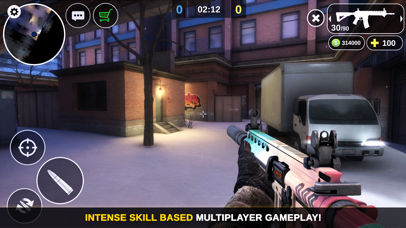
The moment they get caught off guard, it has the potential to lead to their doom. Plus, they can’t possibly go to the settings and check their FPS every second.
That’s why FPS counters are very essential to gamers. Since most games don’t display the FPS normally, they use FPS counters to add another aspect of the game.
With all that being said, here are some recommendations for the FPS counter you should check out in case you decide to use one.
Part 4. FPS Counter for Gaming
#1. Steam’s In-Game Overlay
Steam is a storefront for all kinds of games you can think of. It is accessible in your macOS, Windows, and PCs running on other operating systems. It also offers people a community portal where they can connect with people and talk about their favorite games. It promotes cooperative gaming.
However, even this game has its flaws. For one, there’s no default setting that allows you to see your FPS through a built-in FPS counter. Fortunately, the issue has been circulated throughout the community that it even reached the moderators. Thus, they’ve added a feature called In-game FPS counter. Here’s how you can use it on Steam.
- Open the Steam
- Go to the Settings.
- Click on the In-Game
- Click on the dropdown menu under the In-game FPS counter.
- Select anything besides Off. The option that you choose will indicate the position wherein the FPS counter will appear.
While it may look small to you, the FPS counter should still be visible. This should actually be the best size to avoid distracting you too much from the game.
However, as you may have already realized, the Steam In-Game FPS Counter only appears on games played on Steam, obviously. So we’ll talk about an FPS counter that will hopefully help you with other games.
#2. NVIDIA GeForce Experience
You may have heard of NVIDIA a couple of times, being the gamer you are. In fact, you might even have an NVIDIA graphics card on your PC right now. If that’s the case, then gaining access to an FPS counter will be as easy as pie for you.
As you can see, NVIDIA is a graphics hardware that allows for a better experience with your PC. More specifically, it focuses on gaming.
For one, it allows for automatic game optimization. That means you don’t have to adjust your graphics settings to suit your gamer’s preferences. NVIDIA does it for you automatically. It also accesses the game’s graphics settings so it can set a setting that fits your graphic card’s capabilities perfectly. This will allow you to maximize your graphics.
However, the most important thing you have to remember right now is that NVIDIA also offers an FPS counter. This feature can be accessed through the NVIDIA GeForce Experience. Here’s how you can use the feature:
- Go to the NVIDIA GeForce Experience
- Click on the Settings button that is indicated by a gear.
- Under the Share section, click on the Settings
- Under the Home section, look for Overlays and click on it.
- You will be taken to the Overlays
There should be many options such as Camera, Status Indicator, Viewers, and most importantly, FPS Counter. Click on FPS Counter.
- The FPS Counter button should now be highlighted green. Now what you have to do is set the position where it should appear.
There will be four boxes you can choose from which should indicate the position where the FPS counter should appear. Choose which position depending on your preferences.
With that, you’ll already gain access to an FPS counter no matter which game you play. However, as previously said, it can only be accessed if you have an NVIDIA graphics card. Since some of us have different graphics cards, we’ll talk about more options for the best FPS counter.
Note: The following options will have their own set of instructions for you to learn by yourself.
#3. FRAPS
How do I display the FPS counter? FRAPS is perhaps one of the most popular FPS counter third-party software made for PC gamers. It has many functionalities and it doesn’t only show the FPS, it can also increase it. It is capable of many things and you can easily set it up once you installed it on your PC.
Compared to other third-party FPS counters, it’s definitely on top. However, you can only gain access to FRAPS by paying some bucks. You can buy your way to FRAPS with $37 and you won’t have to pay for anything for your lifetime.
Fps Counter For Mac
However, once you pay for it, you’ll see that it’s actually worth it. The FPS counter can be configured. You can set its position, shortcut, and more.
#4. FPS Monitor
Just like FRAPS, FPS Monitor is another specialized software made as an FPS counter. It was developed in a similar way as FRAPS.
It has a lot of functions, a clear interface, and a wide range of configurations. You can even set the settings while gaming.
In addition, it supports all sorts of operating systems. Fortunately, there’s a free version of the tool. But of course, if you want to support them, you can always opt for the paid premium version.
#5. DXtory
Our last option for a third-party FPS counter is DXtory. DXtory is more of a video capture tool that was made for OpenGL applications and DirectX. So it’s kind of like Steam in a way that you can’t use it on other games that aren’t running on these two specific components.
Either way, it allows you to have access to an FPS counter at all times. Of course, there are other gaming features as well, including the screenshot feature.
Part 5. The Final Word
Knowing about FPS is a very beneficial objective for every gamer. Even more so when it comes to understanding its importance. Alas, you can’t easily manipulate your FPS to your advantage. You can only monitor it so you can adjust your gameplay accordingly.
However, it won’t be as easy as you think. You’ll have to think of software that will serve as an FPS counter for you. Once you gain access to one of these tools, you’ll find that you can easily improve your gameplay with just the addition of a small number on your screen.
Games rely on FPS (Frames-per-Second) to run smoothly on your computer. The higher FPS you get, the smoother the game runs. But, how do you check what FPS you are getting? You guessed it right, An FPS Counter will help you to do that. If you want to know about some best ones, this post is written especially for you.
Here, I will tell you about the 7 Best FPS Counter for Windows that you can use to check FPS in real-time while playing games. These will help you to stay aware of the performance provided by your computer.
Contents

- 1 What is an FPS Counter?
- 2 7 Best FPS Counter for Windows to Check Frames-Per-Second
What is an FPS Counter?
FPS (frames-per-second) is a key factor while playing games. It means the number of frames displayed per second in a game. This means that the number of frames your graphic hardware is able to render in one second is the FPS you are getting. It decides how smoothly the game is going to run and your computer’s hardware and the in-game settings affect it.
An FPS Counter is a tool that is able to calculate the FPS you are getting in real-time. It displays the Frame Rate on your screen at a location of your choosing. This helps to know about the performance of a PC. Knowing that will allow you to optimize the performance, so you’ll get better gaming experience.
How do you calculate FPS?
The capabilities of your PC’s hardware decide the overall performance of any game you try to run. And, you can evaluate the performance by checking FPS. Frames per Second means the number of frames that the graphics hardware of your PC render in one second.
The higher FPS you have, the smoother the game will run. And, if you are getting lower FPS, such as less than 30 FPS, your game will lag a lot. So, you can easily optimize the performance by rating FPS with a better graphics card or by reducing the in-game graphical settings.
7 Best FPS Counter for Windows to Check Frames-Per-Second
As mentioned above, an FPS counter is a tool to measure FPS in real-time while playing a game. It displays the FPS overlay on-screen. So, you can always check FPS while playing. Here are the 7 best FPS Counter tools that you can use on your Windows PC. These tools will help you to evaluate the performance of your computer.
1. Steam’s in-game FPS Counter
If you are playing a game via Steam, there is an FPS Counter in the launcher. It counts the frame rate while you are playing to measure the performance. You can use it instead of installing any additional software. In order to turn this feature on, go to Steam when any game isn’t running, click on Settings, and then click on ‘In-Game.’
Next, click on In-Game FPS Counter, and choose a location in the drop-down menu to turn it on. Also, check the ‘High Contrast Colors’ box so the digits are more visible. Now, whenever you’ll play a game, you will see FPS on the screen.
Note: You can use this feature even when you haven’t bought a game on Steam. And, this launcher is also available in other launchers such as Epic Games and EA Origin.
2. FPS Monitor
FPS Monitor is a software dedicated to measuring FPS and examine the hardware of your PC while playing a game. It tracks your computer’s hardware state and displays the information as an overlay in-game. It helps you to get rid of relying on other desktop or display to evaluate the performance.
It is a one-of-a-kind tool to examine almost all hardware that affects the gaming experience. You can use the free demo provided them to know if it worth your time and money. Then, you can buy the license for only $9.95.
3. Razer Cortex
Razer Cortex is a free-to-use game booster that optimizes the performance for the games you launch through it. It automatically closes the non-essential background processes to free up as much RAM as it can. So, the game runs smoothly. This tool also has an FPS counter and frame rate booster built-in.
Fps Games For Mac
You can use the FPS measuring feature to check FPS feedback instantly. It even displays an FPS chart even when you have stopped playing. The chart allows you to see the maximum, minimum, and average frame rate to calculate the overall performance.
4. Fraps
Fraps is probably the most popular FPS checker for Windows. It is basically a software for capturing game screenshots and recording gameplay. But, they also have a benchmarking feature that allows you to add an FPS Counter to DirectX or OpenGL games. You can use to know the frame rate while playing games.
Fraps comes in a free and a paid version that costs $37. If you only want to use it to check FPS, the free version is enough for you. The best thing is it supports all Windows versions, from XP to Windows 10.
5. GeForce Experience
If your PC has an NVIDIA GeForce graphics card, you can use the GeForce Experience tool to check FPS. It is an additional software by NVIDIA to optimize games. Along with measuring FPS, it is also able to optimize games, graphics, record gameplay, add extra filters to games for saturation, and even update GeForce drivers.
This software is available for Windows 7, 8, and 10. You don’t need to pay for it. You just need to have an NVIDIA GeForce graphics card.
6. RadeonPro
Count It
If your PC is running an AMD graphics card, then you can use Radeon Pro to measure FPS. It is the equivalent of GeForce Experience for AMD users. It is also a tool to optimize game graphics and frame rates. Additionally, it also supports capturing screenshots, recording gameplay, and post-processing effects.
You can enable RadeonPro’s frames-per-second counter by choosing the FPS Counter tab on the settings window. From there, you can configure the feature and adjust its hotkeys.
7. Bandicam Screen Recorder+FPS Counter
Bandicam Screen Recorder is the most popular screen recording software for Windows. This software also has an FPS Counter tool built-in. You can use it to view FPS in real-time while playing games. You need to switch to the special game recording mode to do that.

The maximum frame rate of this program is 120 FPS. Their Frame Rate counter has two modes:
Mac First Person Shooter Games
- Non-Recording Mode- In this mode, FPS is displayed in green color.
- Recording Mode- In this mode, FPS is displayed in red color.
Fps Counter For Mcpe
It is a great tool for every gamer. To know more about them, you can visit their instructions page.
Final Take
FPS or Frames-per-Second is an essential factor to ensure that the games run smoothly on your computer. An FPS Counter tool can help you to check FPS in real-time. These are the 7 best ones that you can use while playing games. If you have some more suggestions, let us know in the comments.
That’s all for this post. I hope you find it helpful. Feel free to share your opinions about it in the comments section.
