Smart TV is a good thing for multi-purpose. You can easily connect your smart tv display with your smartphone or else even with DVD players. These things are quite common but the real purpose of this post is to let you connect the display of your smart tv with your laptop i-e the Macbook and do that even wirelessly. Streaming media content to the smart TV is quite fun and this can serve you a complete home cinema experience at the same time, the whole family and group of friends can sit together to enjoy one piece of the movie. This post aims to solve the DLNA issue of connecting the MacBook to the smart TV and using the smart tv as the second big display for your videos synced through a laptop.
Sharing Your Mac/OS X Laptop Media with Smart TV:
Application to mirror the screen of your Mac to any LG Smart TV. No wires and no additional hardware needed! You can also stream individual video files from your Mac to your TV. Also, we included the option to watch one window on your Mac, and another window on your TV! This works on any LG Smart TV from the 2012 models onwards. Download LG's Smart Share program (Ver. 33), available for Windows. Download for Windows. Need help Downloading, Installing, Setting Up, and Using the Smart Share PC Software? Note: LG's Smart Share program is not available for MAC users, please use Plex Media Server (listed below). To find the MAC address on your LG Smart TV follow these simple steps: 1. From the Setup menu, select Connection Setting and press Enter. Select Wireless and press Enter. Select Yes and press Enter. The new connection settings have been set. Select an access point or wireless router from the list, and press Enter. Select the IP mode. At first when you connect both, your Mac will detect your TV as Extended Display of your Macbook. If you want to view the entire screen (of your Mac) on your TV then you can just activate the 'Mirror Displays' option. Goto System Prefernces Displays, click on the Arrangement tab and acitvate 'Mirror Displays'.
Every smart TV has options to access the shared media content on the internet device which you are using. Like suppose you are using a wireless router to connect your laptop and smartphone on the internet, then you can use the same wireless router to share your videos, music and photos with your LED or Smart TV also, whether that is a Sony Bravia, a Samsung one or else an LG Smart TV, that doesn’t matter but the thing is that the TV which is needed to be connected must be a smart TV / LED. Following is the process to play some high-quality videos, music and photos on your smart TV:
1- You need a laptop which has Mac OS X running on it.
Download Vuze for the OS X, and install the program. OS X has probably the easiest way of installing any software or application.
Download Mirror Screen on Smart TV for macOS 10.11 or later and enjoy it on your Mac. Supported TVs Compatible with the majority of 2013+ (and some 2012) smart TVs such as '13+ Samsung, '12-'16 LG, Access, Panasonic IV+, newer Sony and others (LG '17+ models are not compatible) Based on open DLNA interoperability recommendations Smart TV.
3- After installing Vuze, just run the software. It’s actually a downloading application for torrents file at the same time. But the good thing which it has is the DLNA feature which makes your laptop a media server, making the video files available to your smart tv mentioned in your laptop. Thus, it means you can play the songs present in your laptop to the big screen.
4- After launching Vuze, you need to turn on the media server feature. For that look at the side panel (of software Vuze), and there you will see that your TV has been detected along with it’s applied IP address. (Be sure that you have connected your smart TV with the wireless router of your home network and also your laptop must be connected to the same network)
See at the screenshot, you’ll see that a Bravia tv has been detected. I have already enabled the device playback feature. Once you install Vuze you need to turn on the device playback feature.
5- Now, just you need to select the TV device and then, just drag and drop the videos which you want to make available on the network and the TV in the end.
6- Access the network and USB feature of your TV using the smart remote. And there you will see the Vuze media server, select that and wait for a second after some time you will see your shared videos from a laptop on the TV. That’s it , Enjoy playing videos from laptop to your sony bravia, samsung or else LG smart TV.
Lg Smart Tv Wifi Setup

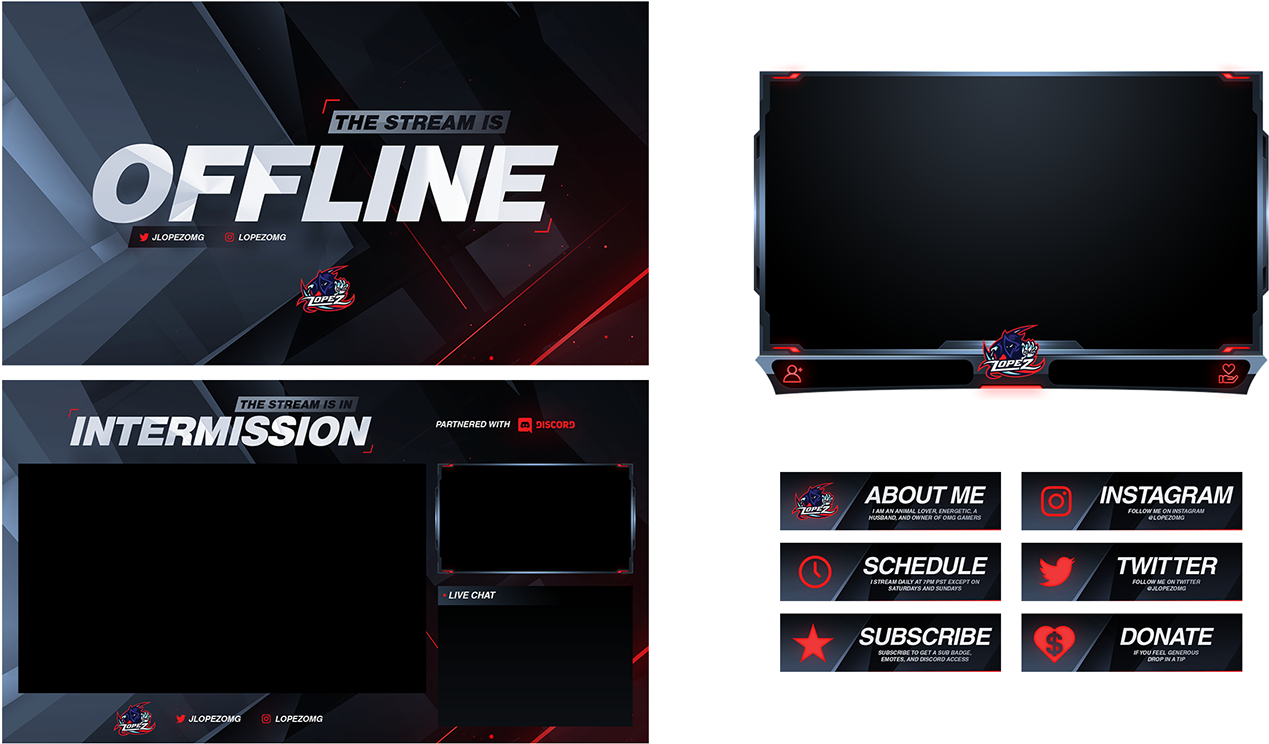

Mac Address For Lg Tv
Update: Learn This Another Technique to Share Your Mac Screen Wirelessly With Your TV
