- Google Desktop has been discontinued. Google Desktop has been discontinued. Please see the desktop blog desktop blog.
- Editor's note: Google Duo is available only on the App Store for iPhone and iPad.You can try one of Mac alternatives: Zoom or Skype. Google Duo for Mac is a simple video and voice calling app available for the Android and iOS operating systems. This service allows making high-quality calls and sending video messages to help you always stay in touch with those who matter most for you.
Google Classroom is a free collaboration tool for students and teachers. Available for download on macOS, the app lets teachers create virtual classrooms, hand out assignments, and monitor the progress of all their students. Anyone with a Google account can join and make the best use of this free and ad-free software. The application is also available on Android and iOS devices, so teachers and students can remain connected even on the go!
The virtual desktop session is created and.chrome-remote-desktop-session starts when Chrome Remote Desktop starts. Tip: Your desktop environment may not support more than one session at a time. In this case, we recommend that you use different desktop environments for your Chrome Remote Desktop session and your local session, or use the. Google Classroom is a free collaboration tool for students and teachers. Available for download on macOS, the app lets teachers create virtual classrooms, hand out assignments, and monitor the progress of all their students. Anyone with a Google account can join. Chrome's Add to Desktop Functionality. Chrome features a nifty feature dubbed Add to Desktop that.
Intuitive education platform
Take the learning experience outside of the physical classroom!

Google Classroom offers a paperless education tool to teachers and their students. The app is part of Google’s education suite, which also consists of Drive, Gmail, Docs, Calendar, Hangouts, and more. All of these inter-connected applications allow users to have a seamless experience, making online learning easy and fun!
Simple and clean interface
Creating and joining an online class is very simple. Educators can log in to the platform using their Gmail ID, enter a few details based on the class they intend to conduct and share the generated class code with students.
Owing to Google’s easy-to-navigate interface, joining and attending a class is very simple. Moreover, the cards visible on the interface clearly show the number of students attending and the deadlines of each assignment.
Performs multiple tasks
On clicking on the desired classroom, students can download study material, and upload completed assignments. Students can even test their knowledge by taking quizzes and access feedback in the form of comments.
The online class allows teachers to grade, manage, conduct online discussions, and complete repetitive tasks quickly and effectively. The dashboard allows them to view profiles of parents and colleagues, so they can connect to share essential information.
Where can you run this program?
You can download the Google Classroom app to run it on your macOS. Apart from Mac, the app is available to download on Android and iOS devices. Windows users don’t need to download anything and can access the application via Google Chrome.
Is there a better alternative?
There are many alternatives to Google Classroom; however, none of them offer the simplicity of Google’s UI. Mac users may want to check out Apple’s Classroom and Schoolwork apps that turn Apple devices into reliable teaching assistants.
Our take
The Classroom app by Google is a great online learning platform for both teachers and students. It allows teachers to share study material with all students, initiate discussions, grade assignments, and provide personalized feedback. To students, it provides ease of access, a chance to quickly study and submit completed work, and stay connected with classmates from anywhere, at any given time!
Should you download it?
If you’re looking for a great learning management system, you could benefit from downloading the Google Classroom app for Mac. It comes with powerful features that help teachers in managing students effectively, as well as a simple interface that makes it easier for students to connect and collaborate.
1.8
When it comes to word-processing, Google Docs is my top pick at any given time of the day. Same goes for Sheets and Slides, which are leagues ahead in terms of convenience when compared to desktop-based apps such as Excel and PowerPoint.
However, launching them can feel tedious at times since you first need to open a browser before you can do that. And getting to your files can take even more time since you have to manually search for them via each web app’s user interface.
Fortunately, creating a desktop shortcut to get to your favorite Google productivity app is super easy, and there are multiple ways to do so.
And even better, you can also choose to generate shortcuts to any specific Docs, Sheets, or Slides file should you so wish to! How cool is that?
Also on Guiding Tech
#google docs
Click here to see our google docs articles pageChrome's Add to Desktop Functionality
Chrome features a nifty feature dubbed Add to Desktop that lets you easily create desktop shortcuts out of any web page. And since the Docs, Sheets, and Slides Web apps are basically pages within a browser, you can use it to generate shortcuts with no problems whatsoever.
Step 1: Launch the Google web app of your choice, and then open the Chrome menu.

Afterward, simply point to More Tools, and then click Add to Desktop.
Step 2: You should now be prompted with a pop-up box where you can opt to name the shortcut — do that.
Click Add, and you should see a shortcut appear instantly within your desktop.
To create shortcuts to a specific Docs, Sheets, or Slides file, just open it within your browser and follow the same procedure.
Yeah, it's really that simple!
Note: Admittedly, shortcuts created this way look just like default browser icons. Fortunately, you can customize the appearance of these shortcuts, and we go over that later on in this article so do keep reading!Drag and Drop URL to Desktop
This method is even faster and can be performed on any Web browser. However, you need to be in windowed mode since you must perform a drag n' drop to desktop.
To begin, open Docs, Sheets, or Slides — or a file if you want to create a shortcut to one — and left-click once within the address bar to highlight the URL.
Now, simply drag and drop the URL onto your desktop, and you should see a shortcut appear instantly!
If it's a file, the shortcut should be automatically named with the appropriate file name. Super cool, right?
Create Desktop Shortcut Manually
Creating manual shortcuts can be a drag compared to the two methods above, but you should find it useful if you have a bunch of Docs, Sheets, or Slides files that you want to create shortcuts for without having to open them in a browser first.
Step 1: Just right-click a vacant area on your desktop — or any other location within File Explorer — and click Shortcut under New.
Step 2: Simply enter the URL of the Docs, Sheets, or Slides Web apps, or paste the URL of a specific file. Once done, click Next to proceed.
Step 3: Insert a name for the shortcut on the subsequent screen, and then click Finish.
That’s it! Simply repeat the procedure for any other shortcuts that you want to create, but make sure to add different names so that they don't conflict with each other.
Install Backup and Sync From Google
Rather than creating shortcuts yourself, there is another way to get original Docs, Sheets, and Slides shortcuts on your desktop. However, that involves installing Backup and Sync, so only use this method if you don’t mind an additional background app from slowing things down at startup.
Just download and install Backup and Sync, and you should see your shortcuts placed neatly on the desktop.
Download Backup and SyncTo have shortcuts for individual files, however, you need to resort to the three methods that are listed above.
Note: Installing Backup and Sync causes various files or documents stored on Google Drive to start syncing locally. To manage your sync settings, click the Backup and Sync icon on the system tray, click the Ellipsis icon, and then click Preferences.Also on Guiding Tech
Google Docs vs Dropbox Paper : Which is the Best?
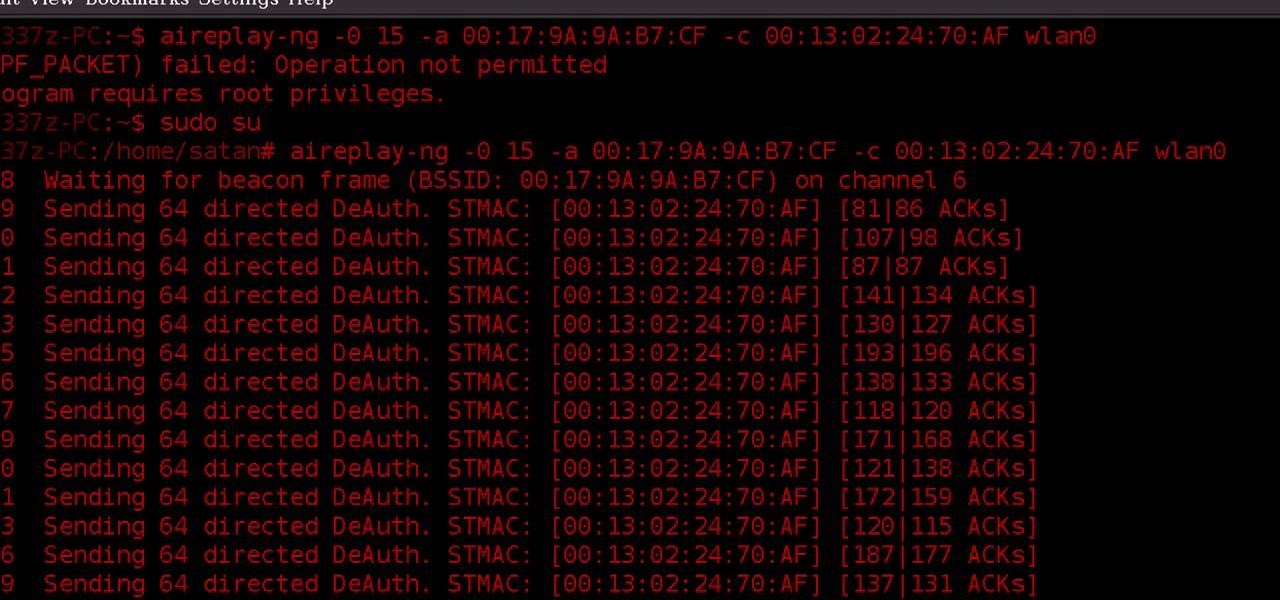 Read More
Read MoreBonus Tips

Before we wrap things up, let’s go over a couple of tips to enhance the functionality of your newly added shortcuts.
Work Offline
Yeah, you added a bunch of file shortcuts, but you still need an internet connection before you can start working on a document, right?
Wrong.
With some preparation beforehand, you can configure any file to open even when you are offline. Simply head over to Docs, Sheets, or Slides, and then use the Ellipsis icon next to a file to prepare it for offline usage.
Any changes that you make are then synced automatically once you get back online.
Note: If you don't see the Available Offline option, you need to have the Google Docs Offline add-on installed. To get the extension, open the Docs, Sheets, or Slides menu, click Settings, and then click the switch next to Available Offline.Customizing Shortcuts
If you used the first three methods to create shortcuts to Docs, Sheets, or Slides, then you must’ve noticed that they look just like ordinary Chrome shortcuts.
However, you can customize them to look just like their respective Web apps by changing the default icon for each shortcut.
Step 1: First, download the Docs, Sheets, or Slides icons in the ICO format from an icon repository such as Iconfinder.
Step 2: Next, right-click a shortcut, and then select Properties
Step 3: Click Change Icon under the Web Document tab.
Step 4: Select the icon that you downloaded, and then click OK.
You should find the boring Chrome icon replaced with the icon that you just applied.
Looks better now, right?
Also on Guiding Tech
How to Remove Page Breaks to Make Continuous Pages in Google Docs
Read MoreLaunch 'em In No Time
Google’s suite of productivity apps are a blast to work with. And things get even better when you can readily access whatever app or file that you want to work on directly from desktop. It’s sure to elevate your level of productivity to a whole new level.
So, what was your top pick for creating the Docs, Sheets, or Slides shortcuts? Know of any other cool ways to place them on your desktop? Do share in comments.
The above article may contain affiliate links which help support Guiding Tech. However, it does not affect our editorial integrity. The content remains unbiased and authentic.Read NextGoogle File Sharing Guide: All FAQs AnsweredAlso See
Google Icon For Desktop Mac
#google docsDid You Know
Both Blu-ray and HD-DVD employ Blue Laser technology.
Download Google For Desktop
More in Windows
Google Desktop For Mac
Top 3 Fixes for Camera Not Working on Windows 10 PC
